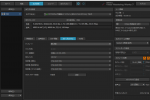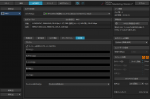4K映像版のBD規格、「Ultra HD Blu-ray Disc」のオーサリングがついにできました! ここ一週間、チャプターが再現されなくて色々試行錯誤をしていたのですが、どうやらDVDFab12のバグ(注1)みたいで、解決策をみつけました。
これでUltra HD Blu-ray Discオーサリングが、我々一般人にとっても現実的になりました。
作り方を具体的に書きます。
1. 4K素材の準備
ビデオ編集を必要としていない方は、ビデオカメラで撮影した4K動画ファイル(mp4)などをそのまま利用。ビデオ編集を必要としている方は、例えばVegas Proなどで編集して、一旦可能な限り高画質な4Kファイルでレンダリング書き出しします。私の場合は、SONY MXF形式(XAVC)で書き出します(私の環境では実時間の4倍くらいのレンダリング時間がかかります)。
(判らない方は読み飛ばして欲しいのですが、ビデオカメラの4K撮影プロファイルはこれまで一般的だったBT.709モードで撮影します。その方がトラブルが少ないみたいです。)
2. TMPGEnc Video Mastering Works7でMKV形式にレンダリング行程
TMPGEnc Video Mastering Works7を使って、1.で準備した4K動画ファイルを、MKV動画ファイルに書き出します。
2-1 TMPGEnc Video Mastering Works7で1.で準備した4K動画を読み込む。
2-2 希望のチャプター位置に「キーフレーム」を打つ。 注1
2-3 「出力設定」の箇所を次のように設定する。
出力フォーマットの選択画面で、MKVファイル出力(映像ストリーム形式H.265/HEVC、映像エンコーダーNVENC) 注2
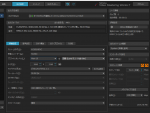
MKV形式でファイル出力(私の環境では実時間くらいのレンダリング)。
注2:「NVENC」エンコーダーはNVIDIA製のGPUを活用するエンコーダーなので、ノートパソコンの場合にはNVENCを指定しない方がよいかもしれません。
3. DVDFab12のUHD作成ソフトでオーサリング
3-1 2.で書き出したMKV動画ファイルを、VLCメディアプレーヤーで再生して、チャプターが正常に付いているかをチェック。
3-2 DVDFab12のUHD作成ソフトにMKVファイルを読み込む。
3-3 上記4K動画の長さにもよるが、とりあえず「BD25 2160P」を選択。
3-4 直接BDに書き込むのではなくて、一旦ISOファイルで書き出す(重要ポイント)。私の環境では実時間くらいの書き出し。
3-5 書き出したISOファイルをVLCメディアプレーヤーで再生して、チャプターが正常に打たれているかをチェック。
3-6 ディスク焼きソフトでISOファイルをBD-Rに焼く。
これで4K UHD BDが完成です。もちろん再生するためには4KテレビとUltra HD Blu-ray対応のプレーヤー(またはレコーダー)が必要です。
追記:少数の検証ではありますが、再生互換性の情報です。
注1: タイムラインの0秒位置に第1チャプターを打っていないと、第2チャプター以降が0秒位置にずれます。従って、TMPGEnc Video Mastering Works7でキーフレームを打つときには、必ず0秒位置にもキーフレームを打つ必要があります。
注3:SONYのUHDレコーダーでは再生できなかったという報告がありました。Panasonic製プレーヤー&レコーダーがお勧めです。
補足:カット編集だけで良い場合には、ビデオカメラで撮影したデータ(mp4、MXFファイルなど)をいきなりTMPGEnc Video Mastering Works7に読み込んで、TMPGEnc Video Mastering Works7上でカット編集して、「2.」の行程に進んでもよいです。ちなみに、TMPGEnc Video Mastering Works7は複数のクリップを追加で読み込んで、それぞれカット編集して、キーを打って、最終的に一つのMKVファイルとして書き出すことが出来ます。
関連記事:
- Vegas Proの大量のマーカー位置を、TMPGEnc Video Mastering Works7で読み込む
- 「DVDFab12 UHD作成」と「TMPGEnc Video Mastering Works 7」は買って損無し!
- 4k UHD-BDディスクの具体的な製作方法
- Vegas Pro (16)で高画質BDの作り方
- Vegas Proのマーカー位置を、正確にDVD Archtectで設定する方法